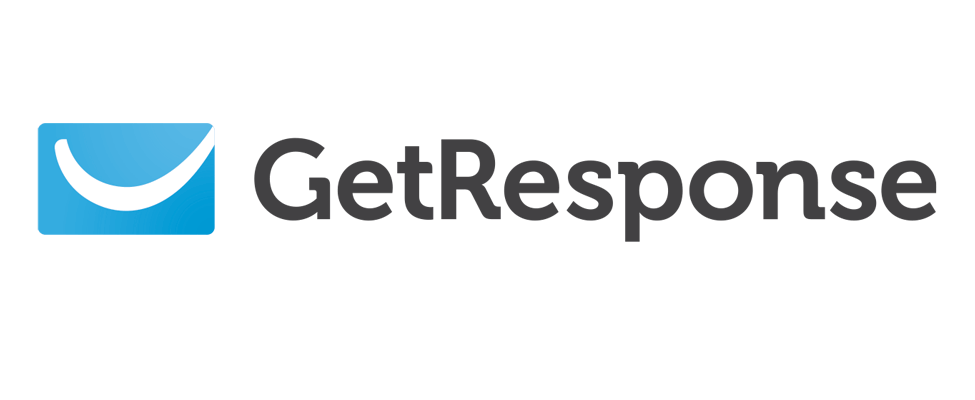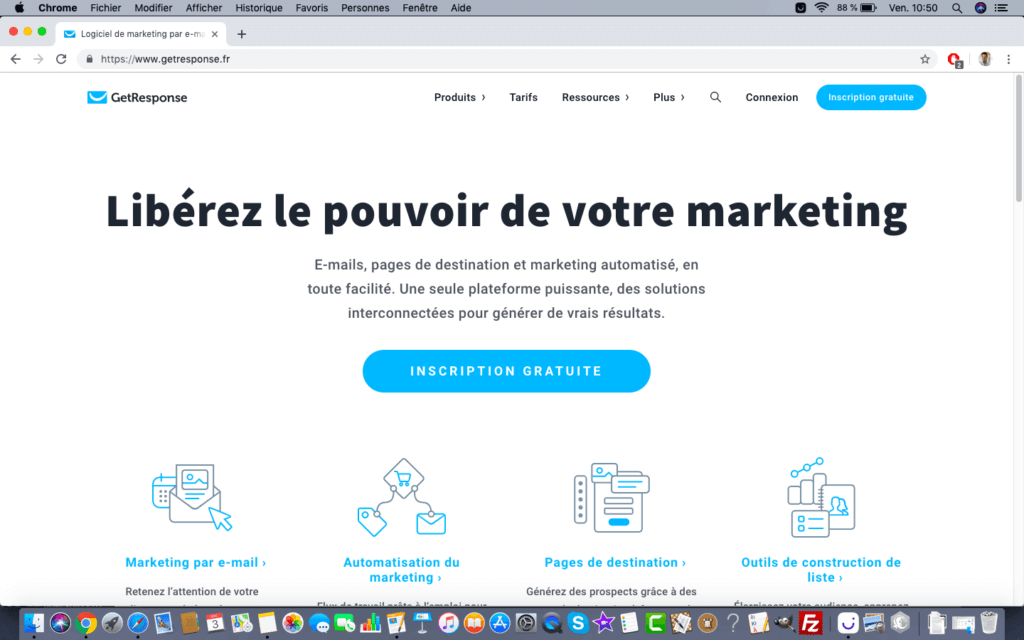Getresponse est un service de messagerie marketing qui vous permet d’instaurer une relation étroite avec vos clients. Avec cet outil, vous pouvez en effet mettre en place un système de répondeur automatique et instantanée à vos contacts emails. Du coup, non seulement vous pourrez répondre rapidement à vos clients. Mais il est vous sera également possible de les relancer dans les délais que vous aurez préalablement définis. Voyons comment profiter de ce service fiable et très performant qu’est Getresponse. N’hésitez pas à consulter l’article suivant si vous souhaitez devenir blogueur professionnel. Si vous utilisez l’outil weber, découvrez le guide complet d’Aweber.
Création d’un compte Getresponse
C’est un passage obligé pour accéder aux différents services proposés par Getresponse. Vous ne pourrez en effet utiliser ce dernier si vous n’avez pas un compte. Donc, la première chose à faire est alors de s’inscrire. Après, vous aurez un nom d’identifiant et un mot de passe. Une fois que vous avez ouvert un compte, le site vous offrira 30 jours d’essai gratuit pour découvrir ses services. Cela sous-entend aussi que l’usage de la plateforme est payant.
Maintenant, la question est comment ouvrir un compte sur Getresponse. C’est simple. Rendez-vous sur le site en tapant www.getresponse.fr sur votre navigateur. La page d’accueil de la plateforme va alors s’ouvrir. Vous trouverez en haut de cette page le menu « inscription ». Cliquez dessus pour faire apparaître le formulaire d’inscription. Complétez-le puis validez. Une fois que c’est fait, un message de confirmation vous sera envoyé. Il ne vous reste plus qu’à valider votre inscription. Pour ce faire cliquez sur le lien contenu dans le message de confirmation qui se trouve dans votre boîte de réception.
Comment créer un auto-répondeur ?
Voici les étapes à suivre pour créer un répondeur automatique à partir de votre compte Getresponse :
- Créez d’abord votre campagne de marketing
- Paramétrez-la en fonction de vos besoins
- Rédigez votre newsletter
- N’oubliez pas de créer un flux RSS pour optimiser votre compte
- Configurez toutes les conditions de fonctionnement de votre auto-répondeur
- Et pour terminer, paramétrez Getresponse pour bien optimiser votre présence sur les réseaux sociaux. Et aussi bien préparer les prochaines mises à jour.
Création d’une campagne sur Getresponse
Par campagne, on entend les abonnés, les messages ainsi que les formulaires qui ne sont pas forcément liés entre eux. En d’autres termes, il s’agit de la base de données que vous devez organiser. Il vous faudra trier ou rassembler vos contacts dans des groupes différents. Ainsi que les emails et les formulaires selon les affinités qu’ils ont. Par exemple, par rapport à un tel produit ou service que vous proposez.
En pratique, pour créer une campagne, vous devez vous rendre dans le menu « campagne » de votre compte Getresponse. Puis cliquer sur « créer une campagne ». Ensuite, cliquez sur l’option « modifier les paramètres de campagne », puis complétez les informations relatives aux onglets « général », « profil » et « autorisation ». Pour terminer, vous n’avez qu’à valider la création de votre campagne. Sachez que vous pouvez la modifier et la personnaliser à volonté. Il vous suffit pour cela de suivre les mêmes étapes.
Il faut savoir que vous avez la possibilité de modifier le nom de votre campagne. Ainsi que la langue utilisée et celle du message de confirmation. Pour cela, il vous suffit de vous rendre dans le menu paramètres de campagne. Et de cliquer sur l’onglet général qui comporte le menu « changer de langue ». Vous pouvez même aller jusqu’à personnaliser la page de confirmation de votre campagne en configurant les paramètres opt-in. De cette manière, vos abonnés pourront la voir dès qu’ils cliquent sur le lien de validation de leur inscription.
Sachez aussi que vous pouvez effacer une campagne de votre compte Getresponse. Pour cela, vous n’avez qu’à vous rendre sur la page d’accueil de votre campagne. Puis cliquez sur la case intitulée « campagne actuelle » qui se trouve en haut à droite de la page. Les différentes options disponibles seront alors affichées. Parmi ces dernières, vous allez sélectionner l’onglet « liste des campagnes » pour voir toutes les campagnes en cours. Après, il ne vous reste plus qu’à sélectionner et supprimer la campagne qui ne vous intéresse plus. En cliquant sur l’icône rouge qui indique la suppression. Un email de confirmation de la suppression vous sera alors envoyé. Pour valider la suppression, vous devez entrer un code captcha indiqué.
Maintenant que vous avez vu comment créer une campagne, vous pouvez y ajouter des contacts. Vous pouvez également établir une liste ou encore configurer un formulaire en ligne.
Comment ajouter des contacts à votre compte Getresponse ?
Tout d’abord, il faut savoir qu’il y a trois moyens d’ajouter des contacts à un compte Getresponse. Vous pouvez soit copier et coller vos contacts dans le menu « importer des contacts » de votre compte. Soit vous les télécharger depuis votre PC ou encore importer les contacts d’un autre compte. Comme Google Docs, Zendesk, Salesforce.com ou encore Highrise.
En plus de ces trois possibilités disons classiques. Vous pouvez aussi ajouter des contacts dans votre compte Getresponse en utilisant l’outil appelé « via contacts » tout simplement. Cette solution vous permet d’ajouter de façon instantanée des contacts dans votre compte. Pour cela, choisissez d’abord la campagne dans laquelle vous voulez ajouter les contacts. Puis entrez manuellement les coordonnées de vos clients avec leur adresse électronique respectives en leur réservant des champs personnalisés.
Il vous est également possible de paramétrer votre compte. De manière à ce que vos contacts ou vos abonnés puissent s’inscrire à votre campagne s’ils veulent. Pour cela, vous devez quand même créer un formulaire web qui sera accessible à tous les visiteurs de votre site. Ces derniers pourront alors s’inscrire à votre compte via ce formulaire.
Sachez que non seulement vous pouvez créer un formulaire web. Mais vous pouvez aussi créer une adresse électronique qui s’affichera sur votre page de campagne. De manière à ce que les visiteurs qui souhaitent rejoindre votre communauté puissent le faire. Et ce directement en envoyant un email vide à cette adresse.
Alors, pour créer cette adresse email, rendez-vous dans les paramètres de campagne. Puis cliquez sur l’icône d’engrenage qui vous indiquera l’adresse email de votre campagne. Il ne vous reste plus alors qu’à activer celle-ci et la configurer pour qu’elle soit visible sur votre compte Getresponse.
Comment concevoir une liste de contact dans un compte Getresponse ?
Vous pouvez créer votre liste dans Getresponse en utilisant l’outil « assistant de création de liste ». Il se trouve sur votre compte. Pour cela, vous devez fournir vos données personnelles dans votre assistant, puis télécharger une application qui va générer la liste. Vous pouvez choisir parmi les applications suivantes : Image Box, Fixed bar, Sign-up box, etc. Ensuite, vous allez générer du HTML brut sans Java Script ni CSS dans votre liste depuis l’onglet « HTML ».
Une fois que c’est fait, il va falloir créer des formulaires. Puis relier Getresponse à une page web en ajoutant un formulaire web de WordPress, de Prestashop ou encore de Facebook.
Comment créer un formulaire avec Getresponse ?
Un formulaire est avant tout un outil de communication que l’on peut également utiliser dans le cadre de la prospection. Il est composé de champs contenant des informations à transmettre à vos prospects. Il s’agit donc d’un outil indispensable pour l’optimisation de votre site web, sachant qu’il facilite la communication qui sera plus commerciale avec vos contacts. De plus, cet outil facilite aussi votre campagne de marketing web, en plus de la rendre plus efficace.
Il existe plusieurs modèles préalablement conçus de formulaires adaptés aux différents besoins des utilisateurs de Getresponse. Cependant, si vous préférez tout de même vous en créer un, vous n’avez qu’à sélectionner le modèle qui vous convient sur la plateforme et de la personnaliser au gré de vos envies en utilisant l’outil d’assistance de création de liste situé au sein des paramètres de campagne.
En pratique, voici comment faire :
- Cliquez sur le menu formulaire qui se trouve en haut de votre écran
- Sélectionnez l’option « créer un nouveau formulaire ». Une page de création va s’ouvrir. Elle comporte trois menus : « dessin », « publier » et « configuration ».
- Sélectionnez alors le premier menu
- Choisissez le modèle de formulaire qui vous intéresse parmi les modèles proposés
- Remplissez-le, sinon modifiez-le
- Cliquez sur l’onglet « inscrivez-vous » pour valider et passer à l’étape suivante.
La deuxième étape consiste à configurer votre formulaire. Voici comment procéder :
- Nommez le formulaire
- Activez ou pas, la fonction « opt-in confirmé » ainsi que l’abonnement par Facebook
- Choisissez les options qui vous conviennent en fonction de l’utilisation que vous lui réservez.
La dernière étape concerne la publication de votre formulaire. Il s’agit de choisir l’option qui vous intéresse parmi les propositions qui vous seront soumises sur votre écran lorsque vous cliquez sur « Publier ». Voici donc les options parmi lesquelles vous devez choisir :
- « Je publierai mon formulaire »
- « Mon web designer installera mon formulaire »
- « Getresponse hébergera mon formulaire »
Si vous prenez la première option, c’est-à-dire de publier vous-même votre formulaire web, un menu va apparaitre en bas de votre écran. Celui-ci vous invitera à choisir entre montrer le code HTML ou le code Java Script. Selon l’option que vous aurez sélectionnée, copiez le code affiché dans votre éditeur. Ce n’est qu’après que votre auto-répondeur se mettra en place. Désormais, dès que des visiteurs intègrent votre campagne, l’auto-répondeur va créer tout de suite une liste de contacts nommée « testemail » qui sera en lien avec la campagne et la formulaire web.
Dorénavant, vous trouverez dans cette liste tous les abonnés avec qui vous pouvez communiquer en leur envoyant des messages, des newsletters ou encore une réponse automatique. Vous pouvez également leur envoyer des actualités de votre blog en créant tout simplement un lien entre la messagerie et le flux RSS sur votre campagne.
Comment paramétrer une campagne avec Getresponse ?
Pour configurer votre campagne, vous devez entrer dans le menu intitulé « campagne actuelle ». Plusieurs campagnes s’afficheront et à vous de sélectionner celles qui vous intéressent. Une fois que vous avez fait votre choix, vous allez cliquer sur la molette de paramétrage qui est situé à droite de la page. Cette fonction vous conduira vers les paramètres de votre campagne.
Maintenant que vous vous trouvez dans ces paramètres, vous n’avez plus qu’à cliquer sur l’onglet « générale », puis sur l’option « profil » et pour finir l’autorisation pour configurer votre campagne en fonction de vos besoins. N’oubliez pas que vos premiers objectifs, c’est de renforcer la visibilité de votre site et renforcer l’efficacité de votre campagne.
Création d’une newsletter avec Getresponse
Une newsletter n’est autre qu’un email que l’on envoie régulièrement à ses abonnés pour leur informer des offres promotionnelles ou des dernières actualités. Ceci dit, pour recevoir ce type d’email, il faut s’inscrire sur le site concerné. Voici un exemple : si vous voulez recevoir des newsletters en lien avec les offres d’emploi public ou les avis de recrutement des fonctionnaires, il faut s’abonner au site emploipublic.fr.
On peut dire que la newsletter est un instrument d’information pour l’abonné. Elle lui permet en effet d’avoir des renseignements sur les sujets qui l’intéressent ainsi que les activités du site. Maintenant la question qui se pose est comment créer cet outil de marketing à partir de Getresponse ?
Ce qu’il faut savoir avant tout, c’est qu’il est facile de créer une newsletter depuis un compte Getresponse. La première chose à faire, c’est de choisir la campagne pour laquelle vous voulez créer une newsletter. Ensuite, vous devez vous rendre sur le menu « messages » , puis cliquez sur l’option « créer une newsletter ».
Maintenant, il va falloir choisir un éditeur de messagerie dont les fonctionnalités sont simples. Si vous vous y connaissez bien en termes de codage HTML, vous pouvez vous tourner vers un éditeur de source HTML. Si vous êtes seulement un débutant, optez pour l’éditeur « créer un nouvel email » qui se trouve sur la page de l’opération. En cliquant sur l’une de ces deux choix, vous serez redirigé vers la page qui contient les paramètres de votre newsletter. Ici, vous allez renseigner le nom de votre message, le titre de l’objet du mail et votre adresse email. Ensuite, vous allez passer à l’étape suivante.
Dans cette étape, vous allez choisir le modèle de votre newsletter. Pour vous aider dans cette démarche, Getresponse vous fournit plus d’une centaine de modèles parmi lesquels vous pouvez choisir celui qui vous plait. Vous pouvez alors choisir un modèle vierge ou un message de texte simple. D’ailleurs, vous pouvez très bien importer votre propre modèle à partir d’un fichier sur votre PC ou sur votre base de données.
Lorsque vous aurez choisi le modèle qui vous intéresse, vous pouvez le personnaliser et préparer le contenu de votre newsletter. Si vous le souhaitez, vous pouvez même intégrer des photos en utilisant l’option « nouvelles images », en plus du texte. Et ce n’est pas tout. Il vous est également possible de choisir un champ ou encore rafraîchir les champs suivants : « suivre les taux de clics » et « répondre à ». De même, vous pouvez publier la newsletter sur les réseaux sociaux.
Après, l’étape suivante consiste à choisir les abonnés à qui vous allez envoyer des newsletters. Vous pouvez le faire à partir d’une seule ou plusieurs campagnes. Cela dépend du nombre de campagnes que vous avez sur votre compte. Cela veut dire aussi que vous pouvez répartir vos contacts en plusieurs groupes pour choisir ceux qui doivent recevoir vos messages et ceux qui ne pourront pas les recevoir. Pour finir, cliquez sur l’onglet « suivant » qui se trouve en bas de l’écran à droite pour définir la période de transmission du message.
En configurant les paramètres d’envoi de votre newsletter, vous vous offrez le moyen de programmer celui-ci de manière à ce qu’il soit livré instantanément aux destinations que vous avez préalablement sélectionné. De plus, vous pouvez planifier en toute simplicité les envois de messages. Il vous suffit d’indiquer dans les paramètres de votre newsletter la date et l’heure à laquelle vous envoyez les newletters à vos abonnés.
Personnalisation des emails avec Getresponse
Il existe plusieurs manières de personnaliser vos emails avec Getresponse. Premièrement, vous devez entrer dans le menu « messages » de la plateforme et de cliquer sur l’onglet « créer une newsletter ». Ensuite, vous arriverez aux paramètres de personnalisation qui se trouve au niveau de la ligne d’objet de la page. Cliquez sur l’onglet de personnalisation que vous allez voir pour choisir parmi les champs de données de contacts sauvegardés dans votre compte ceux que vous voulez utiliser pour configurer vos emails
Par exemple, vous tapez dans la ligne d’objet le texte ci-après : Bonjour + le nom et prénoms de l’abonnés + formule de politesse (ex : cliquez ici s’il vous plaît pour lire mon message)… Vous allez ensuite enregistrer ce texte en tant que champ personnalisé pour un contact précis. Si vous personnalisez vos emails avec une telle formule, celle-ci apparaîtra à chaque fois que vous enverrez des newsletters à vos abonnés.
Sachez que vous pouvez continuer également le processus de personnalisation de vos emails en utilisant l’éditeur de message. Celui-ci comporte en effet des options de personnalisation parmi lesquelles vous pouvez choisir le bloc de contenu à combiner avec les champs de personnalisation enregistrés. Alors, quand vous délivrer des emails à des abonnés qui se trouvent dans un champ personnalisé, leurs noms figureront automatiquement à l’entête de vos emails. En procédant de cette manière, vous témoignerez une sorte de respect et d’attention à vos abonnés. Cette relation de proximité sera toujours appréciée. Ceci dit, il existe plein d’autres possibilités de personnaliser vos emails au sein de la plateforme Getresponse. Pour découvrir ces services et les tester, il suffit de parcourir les différentes options de personnalisation de votre newsletter. Vous pouvez même ajouter des images à vos emails ou les concevoir en couleurs si vous le voulez.
Getresponse possède des paramètres qui vous permettent de consulter les statistiques de vos emails pour en mesurer l’écho auprès de vos abonnés. Pour cela, ouvrez le menu « statistique » de votre compte Getresponse. Ensuite, cliquez sur le sous-menu « analyser les emails ». Là, vous pouvez sélectionner la ou les campagnes pour lesquelles vous voulez connaître les statistiques de consultation de messages.
Sachez que les paramètres courrier électronique et RSS vous permettent aussi de recueillir les statistiques de vos newsletters à partir de vos campagnes. Vous pouvez évaluer le flux des messages publiés sur votre compte, le taux de réclamation et de rebond, le taux de clics et de désabonnement, en plus d’identifier les messages qui ont été consultés par les nouveaux abonnés.
Pour conclure, disons que toutes ces fonctionnalités vous offrent la possibilité d’apprécier les messages que vous envoyez et voir parmi eux ceux qui sont lus par vos abonnés. Il vous sera alors plus facile d’en tirer les conséquences. Vous pouvez donc mieux cerner les attentes de vos abonnés et par conséquent orienter beaucoup plus efficacement votre stratégie marketing en élaborant des newsletters plus percutantes sur votre compte Getresponse.
Comment transférer vos emails d’une campagne à l’autre ?
Si vous voulez transférer les messages qui se trouvent dans une campagne vers une autre, vous devez entrer dans le menu « messages » de votre compte Getresponse. Après, il faut cliquer sur le menu « précharger » pour faire apparaitre un tableau qui vous permettra par la suite de gérer le transfert. Ce tableau dispose de deux côtés. L’un contient la campagne source et l’autre la campagne de destination.
Pour commencer, vous sélectionnez la campagne source ainsi que le type de message que vous voulez transférer. Ensuite, vous devez cliquer sur l’option qui se trouve en bas du tableau, à gauche. Vous aller devoir fournir les informations portant sur la campagne de destination ainsi que le type de messages que vous aller copier dessus. Ceci dit, vous pouvez aussi sélectionner un nouveau champ pour ce message. Pour finir, cliquez sur « copier » et voilà. Les messages seront transférés dans la campagne choisie.
Notez qu’il est également possible de remplacer les messages déjà contenus dans la campagne de destination par ceux qui se trouvent dans la campagne source. Pour cela, vous n’avez qu’à suivre exactement le même processus pour cliquer sur « remplacer » pour valider l’opération.
Créer un flux RSS pour optimiser votre compte Getresponse
Saviez-vous que la création d’un flux RSS vous aide à optimiser votre compte, surtout la gestion de vos messages ? En effet, la configuration d’un RSS vers Email dans votre compte va faciliter les mises à jour des nouveaux emails ainsi que la sauvegarde de vos contacts qui se sont inscrits sur votre blog. De plus, ce système vous permet de générer des messages personnalisés avec lesquels vous pouvez faire des mises à jour de vos comptes sur les réseaux sociaux comme Twitter ou Facebook, entre autres.
Alors, pour créer un flux RSS, il faut que vous entrer dans le menu « messages » de votre compte Getresponse, plus cliquer sur l’option « créer un flux RSS ». Une fois que vous avez ouvert cette option, vous devez insérer le lien du flux RSS pour permettre à vos abonnés d’accéder à votre blog. Il vous est également possible d’utiliser ce lien pour définir la fréquence à laquelle vos messages seront transmis à vos contacts. Par exemple, à chaque fois que vous mettez en ligne un nouvel article.
Comment configurer les conditions de votre auto-répondeur ?
Il ne faut pas oublier que l’auto-répondeur est avant tout un outil destiné à vous aider à concevoir et de planifier des programmes ou encore des cycles de messageries en fonction des besoins de vos contacts. Grâce à cet outil marketing, il suffit que ces derniers ouvrent un email ou qu’ils cliquent sur le lien du message pour accéder directement et automatiquement à tous les contenus postés par vos soins.
De plus, le répondeur automatique est un instrument flexible qui vous permet d’effectuer les mises à jour relatives aux informations des abonnés, à préparer les notifications et à les adresser. Il vous aide aussi à garder, sinon à renforcer le lien entre eux en leur envoyant des emails ou un coupon de remise sur leurs prochains achats par exemple.
De plus, avec un répondeur automatique, vous pouvez gérer vos suivis et consulter les statistiques à partir de votre compte Getresponse. Dans le même élan, vous pouvez aussi envoyer des cartes et des emails de récompenses à vos abonnés. Cet outil vous permet de changer les commandes de vos abonnés à leur demande.
Pour créer votre répondeur automatique, entrez dans le menu « messages » de la plateforme. Ensuite, cliquez « créer un auto-répondeur » pour faire apparaître la page d’opération. Sur cette dernière, vous allez choisir le jour à vous souhaitez envoyer le message à ses destinataires. Par exemple, si vous voulez qu’un abonné reçoive votre message deux jours après son inscription sur votre site, vous tapez juste le chiffre 2 dans la case intitulé « jour ».
Une fois que c’est fait, vous allez choisir la campagne dans laquelle vous allez stocker le message à envoyer. Ensuite, vous devez confirmer le jour d’envoi de ce message en choisissant automatiquement la proposition de la case « envoyer un message ». Au dessous de cette ligne, vous trouverez les cases cochés qui indique les sept jours de la semaine. Ces cases vous permettent de sélectionner les jours où vous ne voulez pas que le message ne soit pas envoyé à l’abonné. Pour cela, il suffit de décocher les cases correspondant aux jours qui ne vous conviennent pas.
Ensuite, il faut choisir le message que vous souhaitez envoyer. Pour cela, vous avez deux possibilités. La première option consiste à cliquer sur le menu « choisir un message » qui se trouve en bas de la page pour importer le mail depuis une newsletter, un brouillon ou encore un répondeur automatique que vous aurez déjà mis en place. La deuxième possibilité consiste à cliquer sur le menu « créer un nouvel email ». Vous serez par la suite redirigé vers un page où vous serez invité à remplir et à configurer le message que vous devez créer.
Pour finir, inscrivez encore une fois le jour d’envoi de l’email, puis son objet dans la case intitulée « nom de l’auto-répondeur » qui se trouve à gauche en bas de la page. Pour valider cet opération, cliquez sur le message créé et il sera envoyé à la date que vous aurez choisi.
Comment paramétrer Getresponse pour faciliter les mises à jour
Ici, il s’agit d’utiliser les différentes options de configuration de votre compte Getresponse pour mettre à jour vos profils Twitter et Facebook à chaque fois vous devez publier un article ou une newsletter sur ces réseaux sociaux.
Alors, pour paramétrer Getresponse, connectez-vous d’abord sur vos comptes Facebook et Twitter puis ouvrez le menu « mon compte », puis le sous-menu « intégrations ». La page de paramétrage va s’afficher avec le menu « intégrer votre Getresponse avec les services les plus populaires ». Plusieurs réseaux sociaux seront affichés, dont le Twitter et le Facebook, entre autres. Sélectionnez alors ces deux réseaux sociaux pour les intégrer dans votre compte. Comme vous êtes déjà connecté sur les réseaux sociaux, les intégrations les intégreront automatiquement. Désormais, vous pouvez partager et sauvegarder vos messages sur ces réseaux sociaux.
Sur Facebook, ce n’est pas seulement votre page principale qui va s’afficher mais aussi votre page de fans. De plus, cette configuration vous laisse la liberté de publier sur votre page principale ou votre page des fans la newsletter que vous venez de publier.
Pour envoyer un message depuis vos comptes Twitter et Facebook, ouvrez le menu « messages » de votre compte, puis sélectionnez le menu « ma newsletter ». Lorsque vous vous trouvez dans les paramètres de gestion de la newsletter, vous pouvez sélectionner une qui est déjà présente dans votre compte. Pour ce faire, cliquez sur l’onglet « actions », ensuite sur le sous-menu « réutiliser » qui se trouve devant la newsletter sélectionnée. Une autre page va alors s’ouvrir pour vous permettre d’activer les réseaux sociaux.
Aussitôt que l’activation est faite, continuez l’opération en choisissant le nom de profil et en tapant un message avant de passer à l’étape suivante. Cette dernière consiste à insérer un champ de contact depuis votre compagne. Pour terminer le processus, cliquez sur l’option « envoyer maintenant ». Vous pouvez vérifier si votre newsletter a été publiée sur vos pages en vous connectant à vos comptes.
Vous voyez maintenant qu’il est tout à fait possible d’optimiser votre visibilité sur les réseaux sociaux à partir de votre compte Getresponse.
Comment laisser vos contacts partager vos newsletters
Voici un bon moyen de profiter encore plus de l’efficacité de votre répondeur automatique. Grâce aux paramètres que votre compte vous offre, vous pouvez configurer vos messages de manière à ce que non seulement ils soient accessibles sur vos comptes de réseaux sociaux mais aussi de telle manière que vos abonnés puissent les partager sur leur profil à leur tour. Alors, comment ça fonctionne ?
Ouvrez d’abord le menu « messages » de votre compte, puis cliquez sur « créer une newsletter ». Une nouvelle page va s’ouvrir et là vous devez cliquer sur le menu « créer un nouvel email ». Quand ce sera fait, vous pouvez concevoir votre newsletter en suivant le processus décrit dans le paragraphe précédent. Ensuite, surfez vers l’éditeur des modèles préconçus afin de choisir le modèle de newsletter que vous souhaitez utiliser.
Une fois que vous aurez cliqué sur le modèle qui vous intéresse, celui-ci s’ouvrira en grand format sur votre écran. La fonction « partage sur les réseaux sociaux » se trouve alors sur la barre d’outils qui va apparaître à droite de la page. Cliquez sur cette fonction et vous recevrez des boutons de partage que vous pourrez insérer dans votre message. Il ne vous reste plus alors qu’à choisir parmi ces boutons.
Grâce à ces fonctions de partage, vous pouvez inviter vos abonnés à partager vos publications sur leurs comptes Facebook et Twitter. Il n’y a rien de mieux pour améliorer votre visibilité et asseoir votre popularité.
Comment créer une plateforme de sondage
C’est une bonne technique pour améliorer le trafic et dynamiser votre site via votre compte Getresponse. En effet, la publication des messages de sondage sur votre compte vous permet d’attirer de nouveaux abonnés. Il suffit pour cela qu’ils cliquent sur ces messages.
Alors, pour créer un message de sondage, vous devez importer ou copier un formulaire d’inscription dans votre fiche de sondage, et ce, à chaque fois que vous vous rendez dans le menu « créer un nouveau sondage ». En utilisant les paramètres de configurations de votre éditeur de sondage, vous pouvez ajouter ce formulaire dans vos messages et sélectionner une campagne au cœur de laquelle vous allez mettre les notes à enregistrer.
Sachez qu’il est également possible de créer un champ et de configurer ensuite les paramètres opt-in de votre formulaire d’abonnement pour capturer de nouveaux contacts sur votre compte.
Conclusion
Maintenant, vous devez savoir comment faire pour créer un répondeur automatique (auto-répondeur) à succès avec Getresponse. Le processus est facile, pourtant cela fonctionne très bien en termes de conversion. Alors, laissez-vous tenter par l’expérience du marketing numérique.